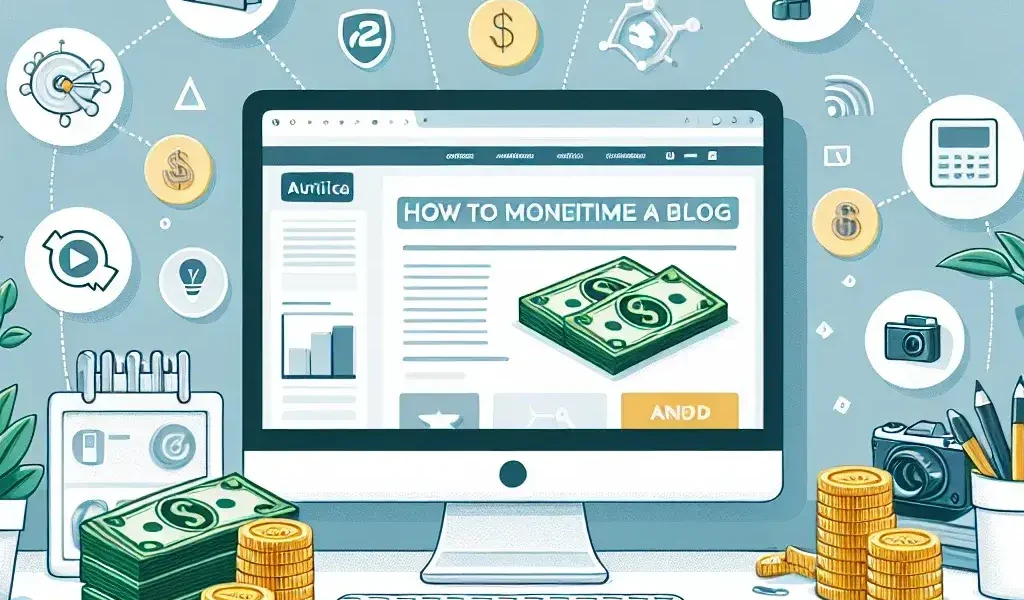Blogging can be a fulfilling hobby, but it can also become a lucrative source of income if done correctly. Whether you’re a seasoned blogger or just starting, there are numerous ways to monetize your blog. This article will explore various strategies to help you turn your passion into profit.
1. Affiliate Marketing
Affiliate marketing involves promoting products or services from other companies on your blog. When your readers click on the affiliate link and make a purchase, you earn a commission. This method is effective if you can recommend products that resonate with your audience.
Benefits of Affiliate Marketing
- Low startup cost
- Passive income potential
- Wide range of products to promote
It’s crucial to be transparent with your readers about your affiliate links to maintain trust.
2. Advertising Networks
Joining advertising networks like Google AdSense can help you earn money through ads placed on your blog. These networks display ads relevant to your content, and you earn money based on clicks or impressions.
Types of Ads
- Pay-per-click (PPC)
- Cost-per-impression (CPM)
- Direct ads
| Ad Type | Description |
|---|---|
| Pay-per-click | Earn money for each click on the ad |
| Cost-per-impression | Earn money per thousand impressions |
| Direct ads | Negotiate rates directly with advertisers |
Tips for Maximizing Ad Revenue
To maximize your ad revenue, focus on high-traffic keywords, create quality content, and regularly update your blog.
3. Sponsored Posts
Sponsored posts are articles that you are paid to publish on your blog. These posts usually promote a brand’s product or service. Ensure that sponsored posts align with your blog’s niche to maintain your audience’s interest.
Finding Sponsored Post Opportunities
- Join influencer networks
- Reach out to companies directly
- Use social media platforms
Being transparent about sponsored content is crucial for maintaining reader trust.
4. Selling Digital Products
Creating and selling digital products such as eBooks, courses, and templates can be highly profitable. These products require an initial time investment but can provide ongoing revenue.
Examples of Digital Products
- eBooks
- Online courses
- Printable templates
To succeed, focus on creating high-quality products that offer real value to your audience.
5. Membership Sites
Turning your blog into a membership site can provide a steady stream of income. In this model, readers pay a subscription fee for access to premium content, exclusive resources, or a private community.
Benefits of Membership Sites
- Recurring income
- Increased reader loyalty
- Monetize high-value content
Ensure that the premium content is significantly more valuable to justify the subscription fee.
6. Offering Services
If you have a skill or expertise relevant to your blog’s niche, consider offering services such as consulting, coaching, or freelance writing. This can be a highly profitable way to leverage your blog.
Common Services Offered by Bloggers
- Freelance writing
- Consulting
- Coaching
Promote your services on your blog and through social media channels for maximum exposure.
Conclusion
Monetizing your blog requires effort, but the rewards can be significant. By exploring various monetization strategies and staying dedicated to your blog’s growth, you can turn your passion into a lucrative business. Choose the methods that best match your goals and audience, and remember to prioritize quality and transparency in all your endeavors.