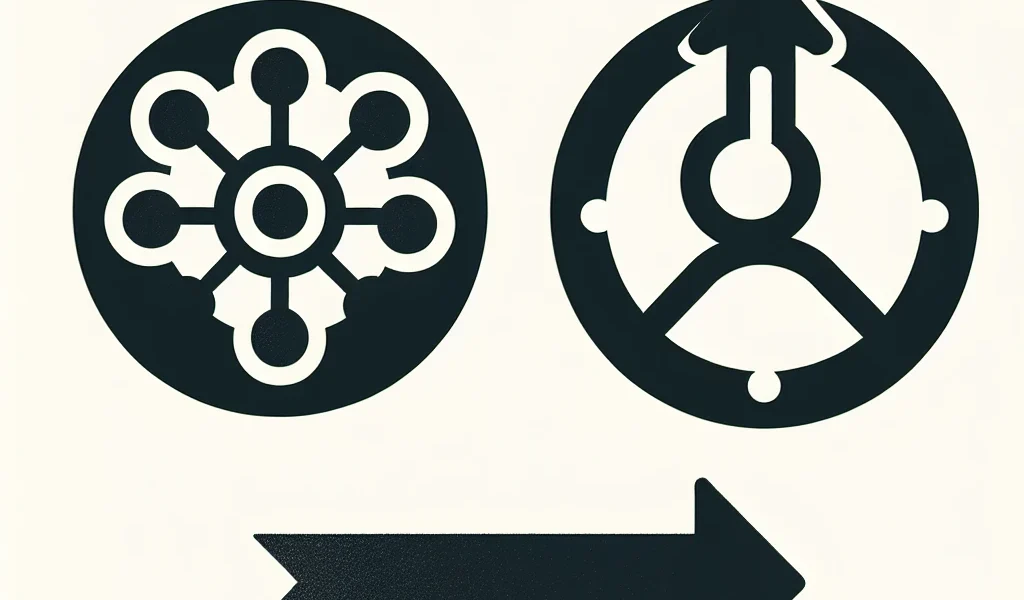Network connectivity problems can be frustrating, especially when they interfere with your work or online activities. One of the effective solutions to resolve these problems is to reset your network adapter to its default settings. This process can apply to various operating systems, including Windows, macOS, and Linux.
Understanding Network Adapters & Their Importance
Network adapters are critical components that connect your computer to a network, whether it be wired or wireless. Resetting the network adapter can help fix connectivity issues that arise due to software misconfigurations or other problems.
Types of Network Adapters
- Ethernet Adapter: Typically used for wired connections.
- Wi-Fi Adapter: Utilized for wireless connections.
- Bluetooth Adapter: Allows connections via Bluetooth technology.
Here’s a quick overview of the types of network adapters:
| Type | Usage |
|---|---|
| Ethernet Adapter | Wired Connections |
| Wi-Fi Adapter | Wireless Connections |
| Bluetooth Adapter | Bluetooth Technology Connections |
Steps to Reset Network Adapter on Windows
Windows users can reset their network adapter through different methods. Here, we’ll focus on the simplest methods involving the Settings menu and the Command Prompt.
Method 1: Using Settings Menu
- Press Win + I to open the Settings app.
- Navigate to Network & Internet.
- Scroll down to find and click on Network Reset.
- Click on Reset now and confirm.
- Restart your computer to apply the changes.
Method 2: Using Command Prompt
- Open the Command Prompt as an administrator.
- Type
netsh int ip resetand press Enter. - Type
netsh winsock resetand press Enter. - Restart your computer.
Steps to Reset Network Adapter on macOS
- Open System Preferences from the Apple menu.
- Go to Network.
- Select your network connection and click Advanced.
- Navigate to the TCP/IP tab and click on Renew DHCP Lease.
- If issues persist, delete the network connection and re-add it.
- Restart your Mac.
Steps to Reset Network Adapter on Linux
- Open a terminal window.
- Type
sudo ifconfig [interface_name] downand press Enter. - Type
sudo ifconfig [interface_name] upand press Enter. - Replace [interface_name] with your network interface’s name (e.g., eth0 or wlan0).
- Restart your computer if needed.
Troubleshooting Tips
If resetting the network adapter does not solve the problem, here are some additional steps to consider:
- Update Network Drivers: Make sure your network drivers are up to date.
- Check Hardware: Ensure the network adapter is functioning properly and is correctly installed.
- Run Network Troubleshooter: Use built-in troubleshooting tools to identify and fix network issues.
- Check Firewall and Antivirus Settings: Sometimes, these programs can interfere with network connectivity.
Conclusion
Resetting your network adapter to its default settings is a straightforward process that can resolve many connectivity issues. Whether you are using Windows, macOS, or Linux, the steps above provide a clear guide to help you navigate this task. Additionally, consider updating your network drivers and checking hardware components if issues persist.